Tutoriel : Créez votre première organisation simple
Ce tutoriel s’adresse en priorité aux nouveaux utilisateurs de Skriv, qui veulent gérer leurs projets rapidement et qui se demandent par où commencer.
Ne soyez pas effrayé par sa longueur, tout est très détaillé pour vous accompagner le plus précisément possible, avec des captures d’écrans pour être le plus explicite possible.
Démarrons avec une organisation pas trop compliquée. Elle pourra quand même être utilisée pour gérer de vrais projets − comme des bogues ou des tickets de support − en se basant sur un workflow simple à 3 étapes.
Plan du tutoriel
- Créer l’organisation
- Définir les rôles utilisateurs
- Définir les étapes du workflow
- On ne se soucie pas des gabarits ni des jalons (pour le moment)
- Ajouter des utilisateurs
- Créer le premier rapport de bogue
- Gérer les rapports de bogue
- Avancement du travail
1. Créer l’organisation
Vous pouvez vous référer à l’article écrit sur le sujet. Basiquement, il suffit de saisir le nom de l’organisation dans le formulaire qui apparaît sur votre page d’accueil :

Une fois que l’organisation est créée, vous arrivez sur sa page de paramétrage, qui comporte six onglets (Base, Rôles, Utilisateurs, Étapes, Gabarits, Jalons). Restons sur le premier onglet pour le moment :

Dans la première partie, on peut :
- modifier le nom de l’organisation,
- lui ajouter un texte de description (qui est affiché quand on regarde la liste des organisations),
- changer la couleur du bandeau en haut de la page (ce qui permet de différencier visuellement les organisations les unes des autres),
- définir quels sont les jours ouvrés pour les gens qui travaillent dans cette organisation.
Faites les modifications que vous voulez, puis passons à la partie suivante (toujours en restant dans le même onglet) :

Ce formulaire sert à personnaliser la terminologie utilisée par Skriv dans cette organisation, pour rendre les choses plus faciles à comprendre.
En cliquant dans le menu déroulant, choisissez le type « Liste de bogues » :

Ainsi, Skriv s’adaptera à votre usage, en affichant des « Bogues » et non plus des « Projets », et une « Liste de bogues » à la place de la « Liste de projets ».
Mais si vous le souhaitez, vous pouvez éditer chaque terme individuellement.
La partie suivante de la page permet de configurer les notifications Slack. On ne va pas s’en occuper pour le moment (mais si vous souhaitez le faire, vous pouvez lire la documentation sur le sujet).
N’oubliez pas de cliquer sur le bouton “Mettre à jour” en bas de la page, pour que vos modifications soient enregistrées.
2. Définir les rôles utilisateurs
Dans le deuxième onglet, nous allons définir les différents rôles que les utilisateurs pourront jouer sur les projets.

Il existe 4 droits qui peuvent être associés à chaque rôle ; chaque utilisateur qui se voit attribué des rôles reçoit les droits correspondants.
- Création de projets: Permets de créer de nouveaux projets.
- Gestion de projets: Permets de modifier les dates d’échéance, les étapes et les assignations des projets.
- Priorisation de projets: Permets de modifier la priorité des projets.
- Notification à la création de projets: Permets d’être notifié lorsqu’un projet est créé.
Pour notre exemple, nous allons créer trois rôles différents :
- Rapporteur: Pour les gens qui ont le droit de faire des remontées de bogues (droit : Création de projets).
- Chef de projets: Pour ceux qui peuvent modifier les projets, afin de définir leur priorité et de gérer leurs assignations (droits : Gestion de projets, Priorisation de projets, Notification à la création de projets).
- Développeur: Pour les gens qui résolvent les bogues (aucun droit).
On obtient la liste suivante :

3. Définir les étapes du workflow
Nous allons donc dans l’onglet « Étapes » :

Dans le formulaire de création d’étapes, on va saisir :
- Le nom de l’étape.
- La durée par défaut de l’étape, en nombre de jours. Cette information est optionnelle, on ne va pas la remplir pour le moment.
- À qui l’étape va être assignée. On peut choisir un utilisateur spécifique (enfin, là on n’a pas encore créé d’autres utilisateurs, donc ça ne pourrait être que nous-mêmes), ou un rôle. Il est fortement conseillé d’assigner à un rôle, car cela offre plus de souplesse.
- Il est aussi possible de définir un validateur d’étape. Lorsqu’un validateur est désigné, l’étape ne sera considérée comme terminée qu’une fois qu’elle aura été faite (par la personne qui est assignée) et validée (par le validateur).
Comme dit en introduction, nous allons partir sur un worflow assez simple, en trois étapes :
- Analyse: Le bogue a été analysé, permettant de le qualifier (savoir s’il faut le traiter ou non).
- Assignation : Chef de projets
- Pas de validateur
- Débogage: Le bogue a été corrigé, il peut être mis en production.
- Assignation : Développeur
- Pas de validateur
- Déploiement: Le correctif a été mis en production. C’est la seule étape pour laquelle on va définir un validateur, qui sera la personne qui a fait la remontée de bogue ; elle devra vérifier que le bogue est bien corrigé.
- Assignation: Chef de projets
- Validateur: Rapporteur
On obtient la liste suivante :

4. On ne se soucie pas des gabarits ni des jalons (pour le moment)
Dans le cadre de ce tutoriel, on ne va pas utiliser les onglets Gabarits et Jalons, par souci de simplicité.
Les gabarits sont utiles lorsqu’on doit gérer un workflow plus complexe, dont toutes les étapes ne sont pas activées sur tous les types de projets. Ce n’est pas nécessaire pour notre simple liste de bogues.
Les jalons permettent de définir des marqueurs temporels sur lesquels les projets doivent aligner leurs dates d’échéance. Suivant votre organisation, cela peut correspondre à vos deadlines, vos sprints, vos cycles, etc. Là encore, on peut s’en passer ; si un bogue a une contrainte temporelle, on pourra lui donner une date d’échéance calendaire.
5. Ajouter des utilisateurs
Tout est en place dans notre organisation pour gérer les bogues. Il ne manque plus que des utilisateurs pour que le travail puisse commencer.
Allons donc dans l’onglet « Utilisateurs » pour voir le formulaire d’ajout d’utilisateur à l’organisation :

Dans Skriv, les utilisateurs sont identifiés de manière unique par leur adresse email. Pour ajouter un utilisateur à votre organisation, il suffit donc de saisir son adresse email ; s‘il n’a pas déjà un compte Skriv, son compte sera créé automatiquement. L’utilisateur recevra une invitation à intégrer votre organisation, avec la possibilité d’accepter ou de décliner. Cette invitation est envoyée par email, et les invitations en attente apparaissent aussi sur la page d’accueil :

Il est possible d’accepter ou de refuser l’invitation en cliquant sur les icônes correspondantes.
Pour l’exemple, nous allons créer cinq utilisateurs avec leurs rôles associés :
- Erlich veut juste pouvoir suivre l’avancement des bogues, il n’a donc aucun rôle.
- Richard veut pouvoir faire des remontées de bogues, être prévenu lorsque des bogues sont remontés, gérer les priorités et les assignations, et corriger les bogues : Rapporteur, Chef de projets, Développeur
On lui donnera en plus les droits Administrateur, pour qu’il puisse modifier l’organisation et ajouter des utilisateurs supplémentaires. - Jared doit pouvoir faire des remontées de bogues et les gérer : Rapporteur, Chef de projets
On lui donnera les droits Administrateur à lui aussi. - Gilfoyle n’a pas envie de faire des remontées de bogues, par contre il doit pouvoir les gérer et les corriger : Chef de projets, Développeur
- Dinesh doit pouvoir faire des remontées de bogues et les corriger : Rapporteur, Développeur
On se retrouve donc avec la liste suivante :

Notez qu’il est très facile de changer les rôles affectés à chaque utilisateur, en cliquant sur les boutons. Ils passent en bleu lorsque le rôle est affecté, et en blanc quand il ne l’est pas.
6. Créer le premier rapport de bogue
Les personnes qui ont le rôle Rapporteur peuvent créer des projets. Pour ce faire, il faut cliquer sur l’icône «+» visible en haut à droite de la page :

Si on imagine que la personne qui crée le rapport de bogue n’a pas le droit « Gestion de projets » (Dinesh, par exemple), elle aura devant elle une interface très simple :

Le formulaire contient les champs suivants :
- Le titre du bogue.
- La valeur associée, exprimée en jours (sauf si vous avez modifié la terminologie, pour changer les mots “valeur” et “jours”). C’est un champ optionnel, utilisé à titre informatif dans la liste des projets.
- La description du bogue, qui peut être mise en page (gras, italique, souligné, barré, couleur, listes, tableaux, liens, etc.).
- Des pièces-jointes.
Une fois le bogue créé, il est visible sur sa propre page :

On peut voir que cette page est très simple. Dinesh n’a pas beaucoup de droits utilisateur, il ne peut donc pas faire autre chose que de consulter les informations, sans les modifier.
7. Gérer les rapports de bogue
Les utilisateurs avec le rôle Chef de projets ont reçu un courriel lorsque ce rapport de bogue a été créé. Ils peuvent aussi le voir dans la Liste des bogues :

Ils peuvent alors éditer le bogue (en cliquant sur l’icône en forme de crayon). Par rapport à ce que Dinesh avait à sa disposition, ils ont 3 parties supplémentaires à leur disposition : Échéance, Étapes et Parties prenantes.
7.1 Échéance

Ici, on peut spécifier la date à laquelle le bogue doit être corrigé et l’ensemble de ses étapes doit être terminé. Cette date est optionnelle, ce qui est normal puisque tous les bogues ne sont pas critiques au point de devoir être résolus pour une date déterminée.
7.2 Étapes
Par défaut, toutes les étapes ont été désactivées :

Activons-les en cochant toutes les cases :

N’oublions pas de cocher les cases « Étape obligatoire », parce que nous voulons que les étapes soient effectuées les unes après les autres de manière séquentielle.
Nous pouvons définir des dates d’échéance pour chaque étape. Cela peut être une bonne idée dans le cas où il faudrait s’assurer du bon déroulement de l’avancement du projet.
À noter : Lorsqu’on utilise les gabarits, et qu’on définit une date d’échéance globale au niveau du projet, Skriv calcule automatiquement les dates d’échéance intermédiaire des étapes. Cette fonctionnalité de rétroplanning est très pratique.
Nous pouvons voir que les rôles associés aux étapes (assignation et validation) sont ceux prévus par défaut lors de la création des étapes. Nous pouvons les modifier pour ce bogue si nous le souhaitons.
7.3 Parties prenantes
Dans cette partie, on peut choisir les personnes qui sont assignées au bogue, et quels sont leurs rôles. On peut assigner plusieurs fois la même personne avec des rôles différents.
Ici, Dinesh est par défaut un simple Observateur ; il est lié au bogue sans rôle particulier. On va lui donner le rôle de Rapporteur, puisque c’est lui qui a créé cette remontée de bogue.
On va ajouter Jared en tant que Chef de projets, et Gilfoyle comme Développeur.

8. Avancement du travail
8.1 Analyse
Maintenant que le projet a été modifié, Jared voit la remontée de bogue de cette manière :

On peut voir que les étapes sont en jaune, ce qui signifie qu’elles sont en attente.
Jared peut maintenant faire son travail d’analyse. Une fois que c’est terminé, il peut indiquer que la première étape est terminée en cliquant sur le petit “tick” visible dans la boîte de l’étape « Analyse ».
La page devient alors :

8.2 Débogage
Gilfoyle peut maintenant effectuer le débogage. Une fois terminé, il clique à son tour sur le “tick” qui est visible dans la boîte correspondante.
La page devient alors :

8.3 Déploiement
Jared effectue le déploiement du correctif en production, puis indique que l’étape a été effectuée.
La page ressemble maintenant à ça :

On peut voir que la dernière étape est toujours en jaune. Tout simplement parce qu’elle attend maintenant d’être validée par le Rapporteur, c’est-à-dire Dinesh.
Une fois que Dinesh a vérifié que tout était bon en production, il peut maintenant indiquer que l’étape est validée, en cliquant sur l’icône que représente un bouclier avec un “tick” à l’intérieur.
La page devient :

On peut voir que lorsque la dernière étape a été terminée (faite et validée), l’ensemble du projet a été marqué comme terminé. C’est visible par la case qui est cochée en haut à côté de l’identifiant et du titre du bogue.
C’est aussi visible dans la Liste des bogues, dans laquelle cette remontée apparaît avec un “tick” et son titre est barré :

Conclusion
Ce tutoriel est terminé. Vous savez maintenant paramétrer une organisation et gérer des projets.
À vous de jouer !
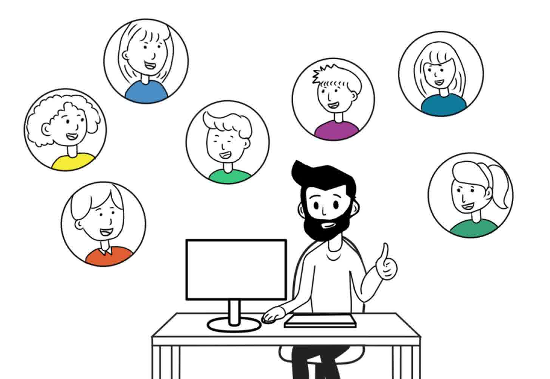

, la gestion de projets
telle qu'elle devrait être :
basée sur votre workflow
automatisée
intelligente
automatisée
intelligente

